
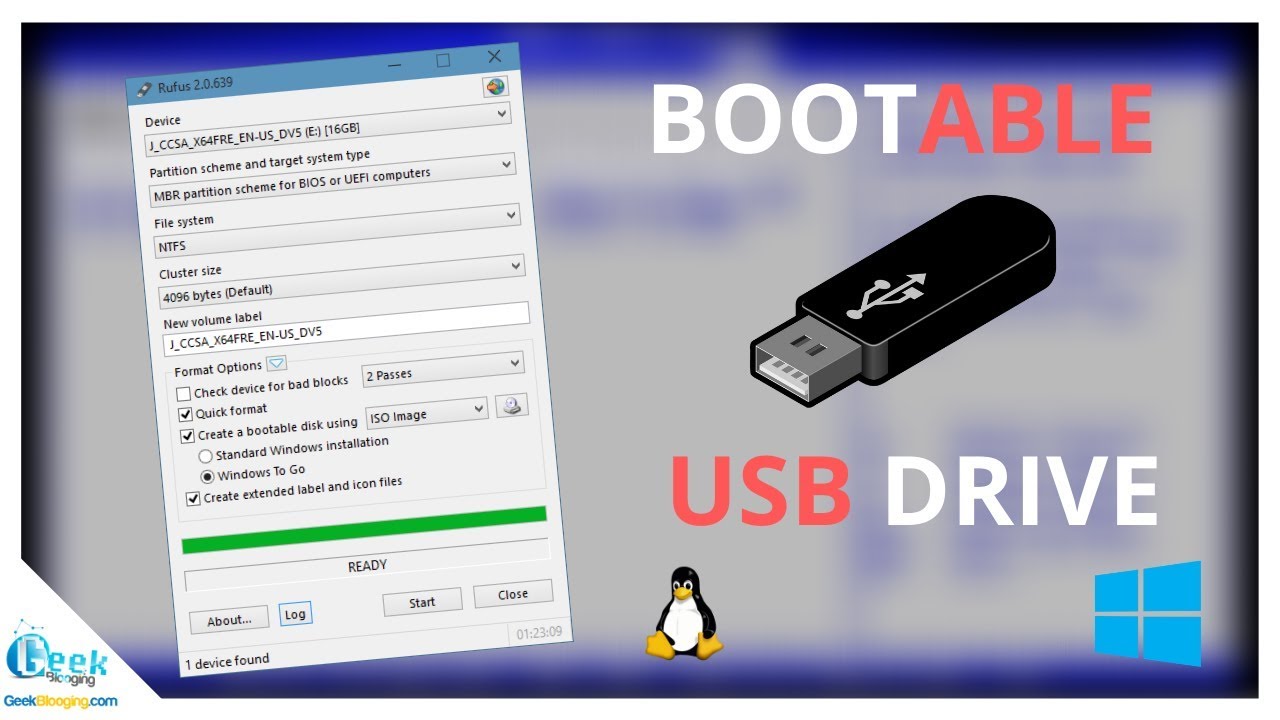
- How to write an iso to usb how to#
- How to write an iso to usb upgrade#
- How to write an iso to usb Pc#
Select the Windows 11 ISO file from the folder location.Under the "Boot selection" section, click the Select button on the right side.Under the "Device" section, select the USB flash drive.Double-click the Rufus-x.xx.exe file to launch the tool.Under the "Download" section, click the link to save the latest release on your device. To create a USB media with an existing Windows 11 ISO file, connect a flash drive of at least 8GB of space, and use these steps: The utility provides two methods to create the installation media, including using an existing ISO file or directly downloading the file from the Microsoft servers.
How to write an iso to usb how to#
How to create bootable USB of Windows 11 with RufusĪlternatively, you can also use Rufus, a free non-Microsoft tool that allows you to create an installation media to install Windows 11 on any supported hardware and software configuration. Once you complete the steps, the tool will download the necessary files to create a bootable media, which you can then use to start a computer to install Windows 11. Quick tip: If the device is not in the list, click the "Refresh drive list" option to make it available.
How to write an iso to usb Pc#
(Optional) Clear the Use the recommended options for this PC option. Click the Accept button to agree to the terms.Double-click the MediaCreationToolW11.exe file to launch the tool.Under the "Create Windows 11 Installation Media" section, click the Download now button to save the file on the device. To create an installation media with the Media Creation Tool, connect a USB flash drive of at least 8GB of space, and use these steps:
How to write an iso to usb upgrade#
The Media Creation Tool is the easiest method to create a bootable media to upgrade or clean install Windows 11. How to create bootable USB of Windows 11 with Media Creation Tool


 0 kommentar(er)
0 kommentar(er)
